04:38:59 AM Mon, Aug 11, 2025
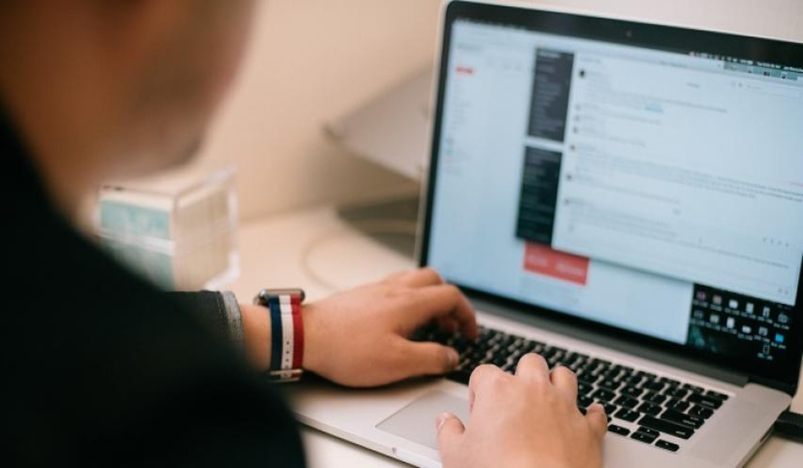
External Hard Drive
Normally the external hard drive will show up on the Mac desktop when you plug in it to your Mac's USB port. If the external hard drive is not showing up on Mac chances are it has not been connected successfully, your Mac is not set to show external hard drive, or your external hard drive is corrupted. You can follow us to check what is going wrong with your hard drive and repair it accordingly.
To better fix the external hard drive not showing up issue, it’s necessary to know why an external hard drive not shows up on Mac.
Why Does External Hard Drive Not Showing up on Mac Occur?
The causes for an external hard drive not showing up on Mac vary from case to case. Generally, they are:
• The USB cable is broken.
• The USB port is malfunctioned.
• The external hard drive is not formatted correctly.
• The application stops the external hard drive from being loaded.
• The incorrect settings cause the external hard drive not showing up.
• The external hard drive has a corrupted file system.
Now you have known the common reasons why external hard drive is not showing up on Mac. Next, you can solve the issue by trying the following methods.
Solution 1: Check the connection of the external hard drive
Solution 2: Check Application that's incompatible with the External Hard Drive
Solution 3: Change the Finder settings
Solution 4: Mount the external hard drive in Disk Utility manually
Solution 5: Run First Aid on an external hard drive
Solution 6: Format the corrupted external hard drive
How to Deal with External Hard Drive Not Showing up on Mac Problem?
Solution 1: Check the connection of the external hard drive
If you plugged the external hard drive like WD, Seagate, and Lacie into your computer’s port but it isn’t showing, it could be caused by a faulty cable or USB port. Start with the basics before you are about to try any system troubleshooting tips.
1. Check to see if the drive is properly plugged in.
2. Check if the connector is damaged.
3. Inspect the cable to see if there are wires exposed or fraying components.
4. Check to see if you have power going to the cable.
5. Try a different cable to see if the problem continues.
6. Connect the hard drive to a different USB port.
7. Try the drive on another Mac---if it works, the problem is with the USB port on your Mac
If the connection is fine, but the external hard drive doesn’t show up still, you should be alert. It’s very likely that the drive is corrupted. To ensure the data security, you need to rescue your data first.
Attention: Restore your data immediately
If nothing is wrong with cable or USB port, your external hard drive is most likely corrupted. To avoid data loss, we recommend that you use data recovery software to restore the important data stored on the disk. iBoysoft Mac Data Recovery is a good choice.
iBoysoft Mac Data Recovery is a powerful tool to achieve Mac data recovery and external hard drive data recovery. It works well with all types of external hard drive like HDD and SSD. The corruption may be caused by unsafe ejection, viral damage or malware infection, file system errors, etc. This tool can recover data lost under all these situations. It can recover more than one thousand types and formats of files including photos, documents, videos, audios and emails.
To rescue your data, follow these instructions:
Step 1: Download and install iBoysoft Mac Data Recovery, and then restart the computer.
Step 2: Choose the unrecognizable/corrupted external hard drive listed in the main interface. Click on the Scan button to enter the scanning process.

Step 3: Choose files you need after you have found them through the preview function, and then click Recover to get them back.
Solution 2: Check Application that's incompatible with the eternal hard drive
The incompatible programs like the USB security app, encryption program, or any antivirus software could stop your external hard drive from being loaded. In the circumstance, you can try to reboot your Mac in Safe mode because this mode only runs essential macOS items.
1. Restart your Mac.
2. Immediately press and hold the Shift key, and then release the Shift key when you see the progress indicator.
3. After restarting your Mac computer, connect your external hard drive to the Mac again to see if it is recognized.
If the external hard drive is recognized by macOS in Safe mode, what you should do is boot your Mac in normal mode. You need to uninstall suspicious programs that you have downloaded recently when necessary.
If you have checked all apps installed recently and are still no further forward, you need to try the next option.
Solution 3: Change the Finder settings
Sometimes, external hard drive not showing up on Mac isn’t due to your Mac not recognizing the external hard drive. On the contrary, your Mac has already recognized the device, but just isn’t showing its icon on the desktop screen. That’s because your Mac is not set to. There’s a simple fix for this:
1. Go to Finder
2. Go to Preference>General
3. Check that the External disks option is enabled.

4. Go to Sidebar. Make sure that you have checked the "External disks" under "Locations". Then your external hard drive will be shown in Finder.
After doing so, the external hard drive should appear on the desktop screen and in the Finder of macOS Big Sur, Catalina, Mojave, or earlier. If not, maybe that’s because your Mac doesn’t recognize and mount external hard drive. So try to mount the external drive manually.
Solution 4: Mount the external hard drive in Disk Utility manually
If Mac isn’t automatically recognizing your external hard drive, it can’t be mounted. Then you need to force it to. Connect your hard drive and follow these steps:
1. Launch Disk Utility.
2. Take a look at if the external disk is listed in the left sidebar.
3. Highlight your hard drive and select Mount. At this time, the external hard drive should be listed under devices in the Finder.
If the hard drive still isn’t showing up, First Aid will be the next solution for you.
Solution 5: Run First Aid on an external hard drive
First Aid, a Mac’s built-in tool, aims to verify and repair a series of issues related to corrupted files and apps, startup issues, and external hard drive problems. If the above methods can’t solve external hard drive not showing up on Mac issue, First Aid might be able to help.
1. Launch Disk Utility.
2. Choose the external hard drive from the left sidebar.
3. Click the First Aid button on the top menu bar and then choose Run to confirm this operation.
If Mac is still unable to recognize the external hard drive or First Aid failed to repair the external hard drive, your disk is too corrupted to be repaired by First Aid. In such case, you have to reformat it to assign a new file system to this hard drive.
Solution 6: Format the corrupted external hard drive
Formatting a disk deletes all data stored on it. If you don’t have a backup and don’t want to lose the data, remember to use iBoysoft Data Recovery software to restore the data stored on the corrupted external hard disk. After restoring the data successfully, you can follow the steps to format your disk.
1. Launch Disk Utility and locate the external hard drive from the left sidebar of the window.
2. Select this unrecognizable external hard drive and click the Erase button.
1. Complete the related information (name, format, scheme), then click Erase to reformat the problematic external hard drive in Disk Utility.
After finishing the reformatting process, the external hard drive is now in a fresh state. You can use it normally.
Conclusion
The problem that external hard drive is not showing up on Mac can be caused by various reasons. The worst one is that your disk is corrupted. In this case, you need to use iBoysoft Mac Data Recovery to secure your data stored on the corrupted disk and then reformat the disk.
What’s more, to prevent an external hard drive not showing up issue, you’d better properly connect and eject your external drives at any time. It’s also crucial to back up the critical data on another drive, which can be helpful when the hard drive is corrupted.
.jpg)
Qatar Secures Place Among the World's Top 10 Wealthiest Nations
.jpg)
Hamad International Airport Witnesses Record Increase in Passenger Traffic

Saudi Arabia: Any visa holder can now perform Umrah

What are Qatar's Labour Laws on Annual Leave?
Leave a comment